Browsers and HTML (the DNA of the Internet) are becoming ever more powerful and feature rich and the borders between an operating system and software more blurry. What your old Windows computer was struggling with only years ago the browsers now do with ease. Powerful 3D games and seen all more often, applications, are now run inside the browser.
With huge data clouds replacing our hard drives the browser is even more important than your operating system. If you are still using Internet Explorer "just because" it's time to rethink if you are serious about updating your tech and IT skills. Time invested learning to master your browser is time well spent, it will increase your productivity in most of your tasks.
.svg/600px-Usage_share_of_alternative_web_browsers_(Source_StatCounter).svg.png) There are lot of web-browsers to choose from (Explorer, Firefox, Chrome, Opera...) and their differences may not be as great as before but still I think you should be liberal about trying out new ones. Many are grown up with Internet Explorer which generally is thought to be slow and unsecure - Microsoft's propaganda machine should be Oscar nominated for being able to ensure it's browser is so widely used despite its' flaws. Thus nobody was surprised when state of Germany recommended users to stop using Internet Explorer!
There are lot of web-browsers to choose from (Explorer, Firefox, Chrome, Opera...) and their differences may not be as great as before but still I think you should be liberal about trying out new ones. Many are grown up with Internet Explorer which generally is thought to be slow and unsecure - Microsoft's propaganda machine should be Oscar nominated for being able to ensure it's browser is so widely used despite its' flaws. Thus nobody was surprised when state of Germany recommended users to stop using Internet Explorer!And now some might get sensitive but this is my personal opinion and recommendation to you if you want the best. I have tried most browsers and I find none as fast, stable, secure, robust and versatile as Google's Chrome is. It's appearance on the browser scene in 2009 has had huge impact on web technology as Google believes everything can be done with the browser that traditionally has been done with desktop-software. Google Drive, threatening the Microsoft Office imperium, is one good example.
Much of what I will describe below applies to most other browsers too as many functions are universal.
Why Chrome?
- It's FAST as a ninja. The pages are rendered before you can say 'good morning America'. Compare for example Google Drive on Chrome and Internet Explorer - we're talking rabbits versus tortoises!
- Security is one of Chrome's biggest pride, despite it's parade of functions and features it is thought to be one of the most secure browsers available. Indeed, Google feels so self-confident that they offer a price of $20.000 to anyone able to break it's shields, a challenge still undefeated.
Security is a most important feature today as viruses spread mostly by users clicking dangerous links, inadvertently or not. - Clutter free user interface, yet easy and intuitive. The search bar is unique, providing you with powerful tweaks and shortcuts various tasks, like instant calculator.
- Extensions: an ever growing library of small tools extending the functions or usability of Chrome, transforming it into an even more powerful tool.
- Sync for storing all your custom settings, remembered passwords, opened tabs, installed extensions etc. in the data cloud so that you can open up Chrome on another computer and have it run exactly the same configuration as when you left home.
- Instant Google translate; makes it so easy to browse foreign web-pages, you can for example read Chinese and Arabic pages like if in your native language.
Be a Chrome samurai!
While using Chrome I find my self constantly discovering new features making it ever more powerful and enjoyable to use. Updates are frequent (and automatic, Chrome takes care of that in the background) and new features pop up frequently. There are great guides to be found on the Internet, the purpose here is only to introduce to you some concepts that will help you as a doctor.Use Chrome everywhere
Once you realize the power of Chrome you will want to use it everywhere. And you will have to fight the paranoid nay-sayers at the IT department in your workplace who will claim it is unsafe and most probably a hidden trojan parasite made only to unlock the hospitals' most vulnerable databases. After that you will likely find out that you need administrative priveleges for the standard installation file.There is a way to bypass the standard installation route and install Chrome inside a single folder, e.g. your home folder. It will not touch anything else on that computer so you don't need administrative priveleges and the nay-sayers will never know about it. This can actually be done with a lot of applications and those are called "Portable apps", originally designed to be installed on portable USB sticks. They are all found on www.portableapps.com from where you can download the latest Chrome portable.
You should install Chrome on a folder that's on the intranet (not Inter!) - that's the "home network" in your clinic. If you do, your folder is accessible on all computers within that clinic ("domain") and you can access Chrome wherever you go. Just be sure that you are not installing on a common/shared folder as then everybody will be able to access all your browser-data. As I will show you, you are going to be storing sensitive information in that folder.
Another way is to install Chrome on a USB stick. This has two major advantages:
1) You don't leave a single footprint of data on the computer itself
2) You don't need to login with your credentials on the computer in use, you can just plug the USB into the computer and open your private data space, it doesn't matter who's logged in on that computer
Modern USBs are fast, especially the new 3.0 generation but most computers are still using 2.0 ports. Thus you have to read the small print for the USB you're considering and check for the read/write speed. Make sure it's not less than 30/15MB/s for decent performance, the more the better. USB drives are much slower than hard drives and for increased speed I recommend that you disable cache to disk in Chrome.
 A last tip for USB browsing - link your USB with your keychain. Or else I promise you one day you will forget your USB in the computer and arrive home after work to have a heart attack as you remember. With the keychain on you cannot forget. There are many USB sticks which are tiny and have a special ring to attach to your keychain.
A last tip for USB browsing - link your USB with your keychain. Or else I promise you one day you will forget your USB in the computer and arrive home after work to have a heart attack as you remember. With the keychain on you cannot forget. There are many USB sticks which are tiny and have a special ring to attach to your keychain.
Sync your data
Chrome has a little known yet amazing feature; to synchronize your settings/preferences. Your bookmarks, passwords and extensions are also synced meaning that wherever you go you can open Chrome just as you left it at home. All your productivity extensions are now instantly available and your bookmarks waiting to be clicked. All tabs you left open at home are opened exactly same. Your custom search definitions (see below) are even remembered! As if this weren't enough, Chrome will also sync when installed on your smartphone. This is truly a 'seeing is believing' thing, when you realize the convenience of having your browser data synced you will never want to do it the old way again.For you wondering the synchronization data is kept within your Google account and it is encoded for maximum security. For instructions on how to setup sync check out links below.
Your bookmarks everywhere
As I start my shift at work I begin with opening the links I use the most while working, the local guidelines, an ICD database, my Google Docs notes etc. All these I have saved in a special bookmark folder called "AtWork". Instead of opening all these individually I right click mouse and select "Open all bookmarks" and Chrome opens them all in a new tab.Keyboard shortcuts
There are millions of documented shortcuts for Chrome but some of them you will find extremely useful once you know them. Using these will let you keep your hands on your keyboard to concentrate on typing instead of fiddling the mouse between every keystroke. So give yourself this little time of investment and learn the shortcuts, they are worth every minute spent learning them:- Space / shift+Space: very very useful, for scrolling up and down the page
shift+mousewheel scrolls horizontally if the page is wide - ctrl+Mousewheel: increase/decrease (zoom) page content - give it a try, especially useful while reading PDF documents. ctrl+0 will reset the zoom setting. Zooming can also be invoked by right-clicking and scrolling the mouse wheel.
- ctrl+F: opens the find bar (you can start typing right away for words to search for)
notice then that all found words are highlighted on the main page and marked on the sidebar, very useful when searching through long documents - ctrl+[1-9]: focus respective tab or ctrl+TAB to switch between tabs (+shift for reverse switching). Even better on full sized keyboards is ctrl+Page Up/Down.
- ctrl + click a link to open it in new tab. Middle-mouse clicking a link does it too!
- ctrl+shift and lick a link: -""- and focus the tab
- F6 (or alt+D): puts the focus to the address bar, allowing you to enter address or search term immediately
actually, F6 will toggle between address bar and whatever text field your cursor was in before - alt+Enter will then do the search and open it in a new tab... two clicks less!
- ctrl+W: close the current tab
- ctrl+shift+V: the shift-paste method is a little gem that has saved me much time. It's the equivalent of Word's "paste without formatting". You know what I mean!
- F11: Full screen mode, incredibly useful on small screens like netbooks
- ctrl+T: opens a new tab but if you learn the above tricks (especially alt+Enter) you should never have to open an empty tab!
Pinned tabs
 By pinning a tab it will "stick" to the tab bar and be there whenever you open Chrome, yet taking up minimal space on the tab bar. As I have Gmail open all the time it is great to shrink it to the upper, left corner, displaying a number for unread emails or flashing if there is activity inside a chat window. Google Calendar, pinned to a tab, will display the current date.
By pinning a tab it will "stick" to the tab bar and be there whenever you open Chrome, yet taking up minimal space on the tab bar. As I have Gmail open all the time it is great to shrink it to the upper, left corner, displaying a number for unread emails or flashing if there is activity inside a chat window. Google Calendar, pinned to a tab, will display the current date.Remember, since Gmail is pinned in the upper left corner, watching you like the face in the moon, you can always use ctrl+0 to go to your Gmail window, hands on keyboard all the time!
The Omnibar: not just any address bar
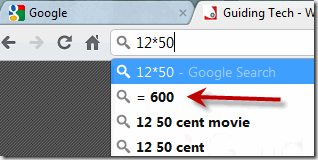 Now the cream of the cake. Chrome's address bar is so special that it even has a name, Omnibox. and I highly recommend that you read through Google's guide to get to know it. What I'd like to tell you about here is the custom search feature.
The Omnibar is a true swiss army knife. My favorite is the ability to use it as a calculator, something I use everyday calculating this and that, commonly medicine doses. Saves a lot of time not having to load the calculator app.
Now the cream of the cake. Chrome's address bar is so special that it even has a name, Omnibox. and I highly recommend that you read through Google's guide to get to know it. What I'd like to tell you about here is the custom search feature.
The Omnibar is a true swiss army knife. My favorite is the ability to use it as a calculator, something I use everyday calculating this and that, commonly medicine doses. Saves a lot of time not having to load the calculator app.Normally as you enter a term in the address bar and press enter, you will be redirected to your default search engine, most likely Google.com (you can change that in preferences). But you can define other sites to be searched and indeed, almost every searchable website can be included. You want to search Wikipedia for instant access to the found page? Google Translate for instant translation of a word? Internet movie database? Some of your Google custom search groups? It will save you so much typing and mousehammering that you will be addicted. Give it a try, here is my current list:

See also
- 15 Killer Google Chrome Features You Might Not Know About
- The obsessive man's browser comparison guide!
- Wikipedia's detailed description of Chrome's security design
and you will understand why it is the most secure browser today - Google's guide to syncing your Chrome settings and preferences

free movies online without downloading
ReplyDelete